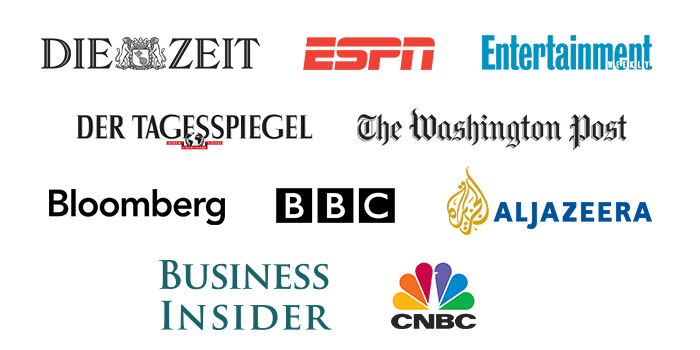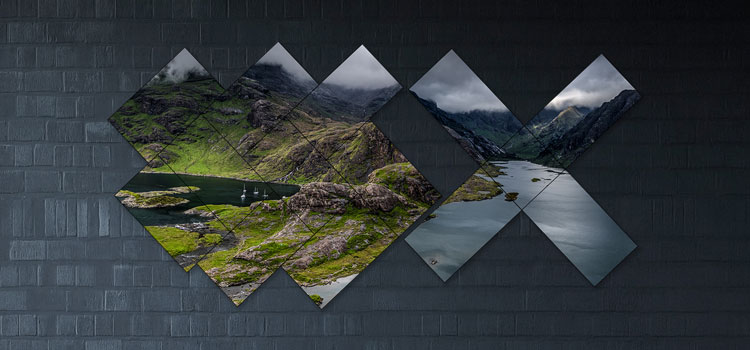Nachdem wir euch bereits den Amazon FireTV Stick als kostengünstigen Digital Signage Player vorgestellt haben, nehmen wir heute die nächste Plug and Play Lösung in Größe eines Schokoriegels unter die Lupe: den ASUS Chromebit (B014C).
Der Chrome OS Mini-PC wird als HDMI Stick an jeden Bildschirm oder jedes beliebige Gerät mit HDMI-Eingang gesteckt. Diese Möglichkeit ist hinsichtlich der Installation nicht nur äußerst benutzerfreundlich: der 12cm lange Player macht sich hinter dem Bildschirm beinahe unsichtbar und setzt keine weitere Halterung voraus. Ebenfalls äußerst praktisch ist das im Lieferumfang enthaltene flexible HDMI-Kabel. Eingänge, die je nach Monitor schwierig zu erreichen sind, stellen mit der biegbaren Verlängerung keine weiteren Probleme mehr dar. Beiliegende Klettbandverschlüsse runden die einfache Anbringung zusätzlich ab.
Um den ASUS Chromebit bedienen zu können und Zugriff zum Chrome Web Store zu erhalten, muss der Stick mit einer Funk- oder Bluetooth- Tastatur/Maus Kombination eingerichtet werden. Zudem wird ein Google Konto benötigt um das Gerät in Betrieb nehmen zu können. Anschließend kann die beliebige Digital Signage Player App heruntergeladen und der Chromebit als vollwertiger Player genutzt werden.
Der Preis von gut 100,00 Euro für den ASUS Chromebit ist gegenüber dem FireTV Stick sowie dem Chromecast Streaming Dongle zwar doppelt so teuer, jedoch ist der Chrombit Digital Signage Player speziell für den professionellen Einsatz entwickelt worden. Dementsprechend kann man sich als Käufer eines robusten Gerätes sicher sein, welches sich selbst im 24/7 Betrieb kaum über Raumtemparatur erhitzt.
Chrombit Digital Signage: Technische Details
- Betriebssystem: Chrome OS
- Auflösung: Bis zu 1080p (Full HD)
- Verbindung: Wifi 2.4GHz & 5GHz
- Interner Speicherplatz: 16 GB
- Memory: 2 GB RAM
- CPU: Rockchip 1.8GHz
- Bluetooth: Ja
Chromebit: Einrichtung der viewneo Player App
Die viewneo Player App kann im Chrome Web Store kostenlos heruntergeladen und zeitlich unbegrenzt genutzt werden.
- Nachdem ihr den ASUS Chromebit an eurem Bildschirm angeschlossen und mit einer Maus-/Tastatur-Kombination verbunden habt, folgen zunächst die Grundeinstellungen: Auswahl der Sprache, Tastatureinstellungen und Netzwerkverbindung.
- Im nachfolgenden Schritt bittet euch das Fenster zur Verbindung mit eurem Google Konto. Wichtig: Noch bevor ihr diese Eingabe macht, muss der Kiosk Modus aktiviert werden. Mit der Kombination CTRL + ALT + K erscheint das entsprechende Einstellungsfenster. Hier bestätigt ihr den Kiosk Modus und verknüpft dann euer Google Konto.
- Sobald ihr den Startbildschirm seht, geht ihr auf das Kreissymbol unten links > Alle Apps > Chrome App Store. In der Suchleiste des Stores gebt ihr viewneo ein, woraufhin die viewneo Player App angezeigt werden sollte. Diese ladet ihr kostenlos herunter.
- Die Kiosk Einstellung für die App nehmt ihr vor, um den Autostart der App nach dem Einschalten des Bildschirms festzulegen und den Player vor unerwünschtem Zugang zu schützen. Hierfür ruft ihr in der URL-Zeile eures Chrome Browsers chrome://extensions auf, scrollt zur viewneo Player App und kopiert die angezeigte ID.
- Im Anschluss scrollt ihr erneut nach oben und setzt einen Hacken bei Entwicklermodus. Klickt nun auf Kiosk Applikationen verwalten und fügt daraufhin in das Fenster die zuvor kopierte ID ein.
- Im letzten Schritt fahrt ihr mit der Maus über die viewneo App (immer noch unter Kiosk Applikationen verwalten) und klickt beim herüberfahren den entsprechenden Button zum aktivieren des Autostarts.
viewneo mit deinem Gerät verknüpfen
Wer von euch bereits mit unserem Content Management System vertraut ist, der kennt den weiteren Vorgang. Testet ihr viewneo hingegen zum ersten Mal, so könnt ihr innerhalb von drei kleinen Schritten mit eurem Werbekanal loslegen:
- Meldet euch mit eurem viewneo Konto in der Cloud an. Solltet ihr noch kein Konto besitzen, könnt ihr euch mit eurer E-Mail Adresse registrieren und erhaltet Zugang zum viewneo Content Management System.
- Im Reiter Geräte auf der linken Seite fügt ihr innerhalb einer Gerätegruppe euren Bildschirm hinzu, indem ihr auf das +Zeichen geht. Zur Besseren Übersicht solltet ihr den Monitor unbenennen und gebt darauf den angezeigten Aktivierungsschlüssel ein.
- Euer TV-Gerät lädt nun selbstständig eine Demo Playlist herunter – fertig. Nun könnt ihr selbst loslegen, Inhalte hochladen und mehr als über 200 professionelle Vorlagen zur Hilfe nehmen.
Fazit: ASUS Chromebit Digital Signage Player
Pros
Solides Preis-Leistungsverhältnis
Flexible Installation ohne zusätzliche Halterung
Einfaches Setup der Player App
Chrome OS Betriebssystem
Native Full-HD Auflösung
Kontra
Speicherplatz von 16GB nicht erweiterbar
Kein Professional Player für den Outdoor Einsatz
Bluetooth oder USB-Tastatur wird zur Einrichtung benötigt
Voraussetzung eines Google Kontos